Die folgenden Schritte sind notwendig, um miTT Wallet PUSH einzurichten:
- Joomla Backend
- Joomla Frontend
- Apple Developer Program
- Team ID
- Pass Type ID
- Signing Request
- signerCert.pem - signerKey.pem
- APN Certificate
- Authkey ID
- Upload der Zertifikate und Daten
miTT Wallet Push Joomla Backend
Zunächst müssen Sie die Daten einrichten, die für die Kommunikation zwischen Servern erforderlich sind.
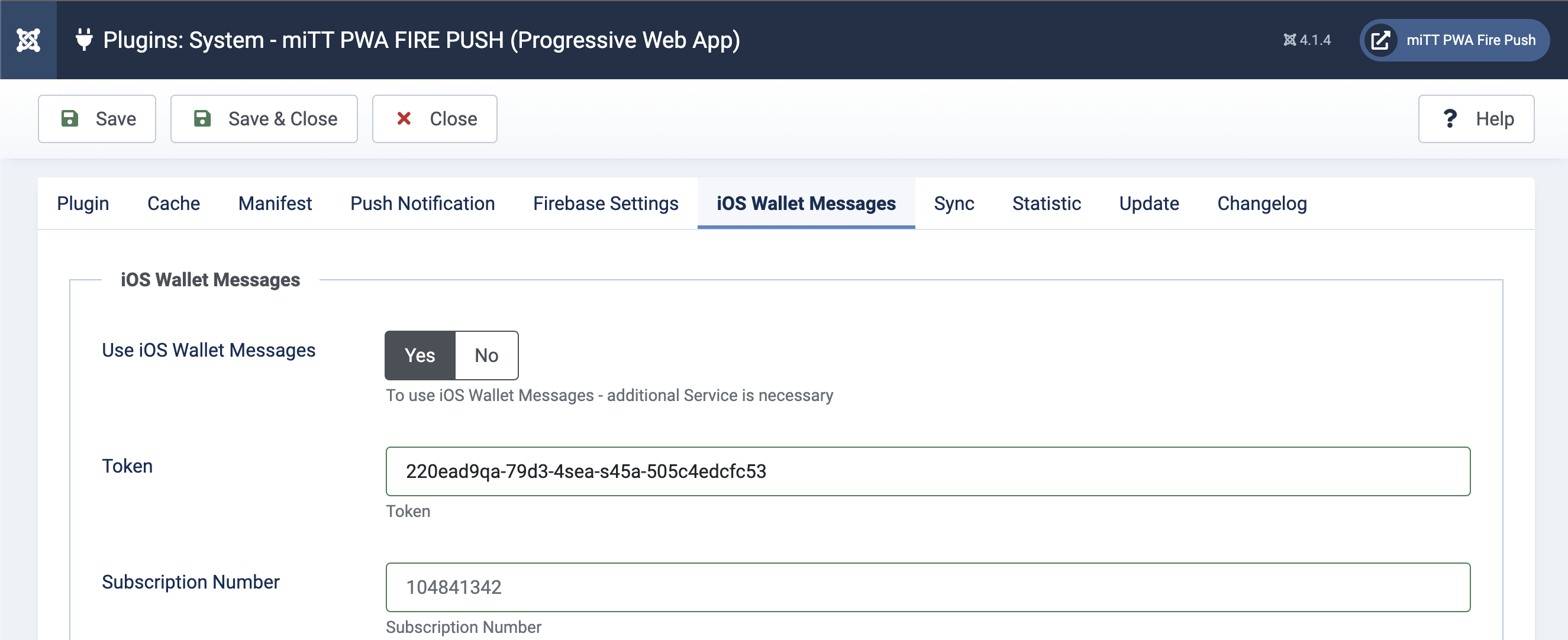
Übernehmen Sie die “Subscription Number" und das Token aus dem Dashboard.
Layout Wallet Pass
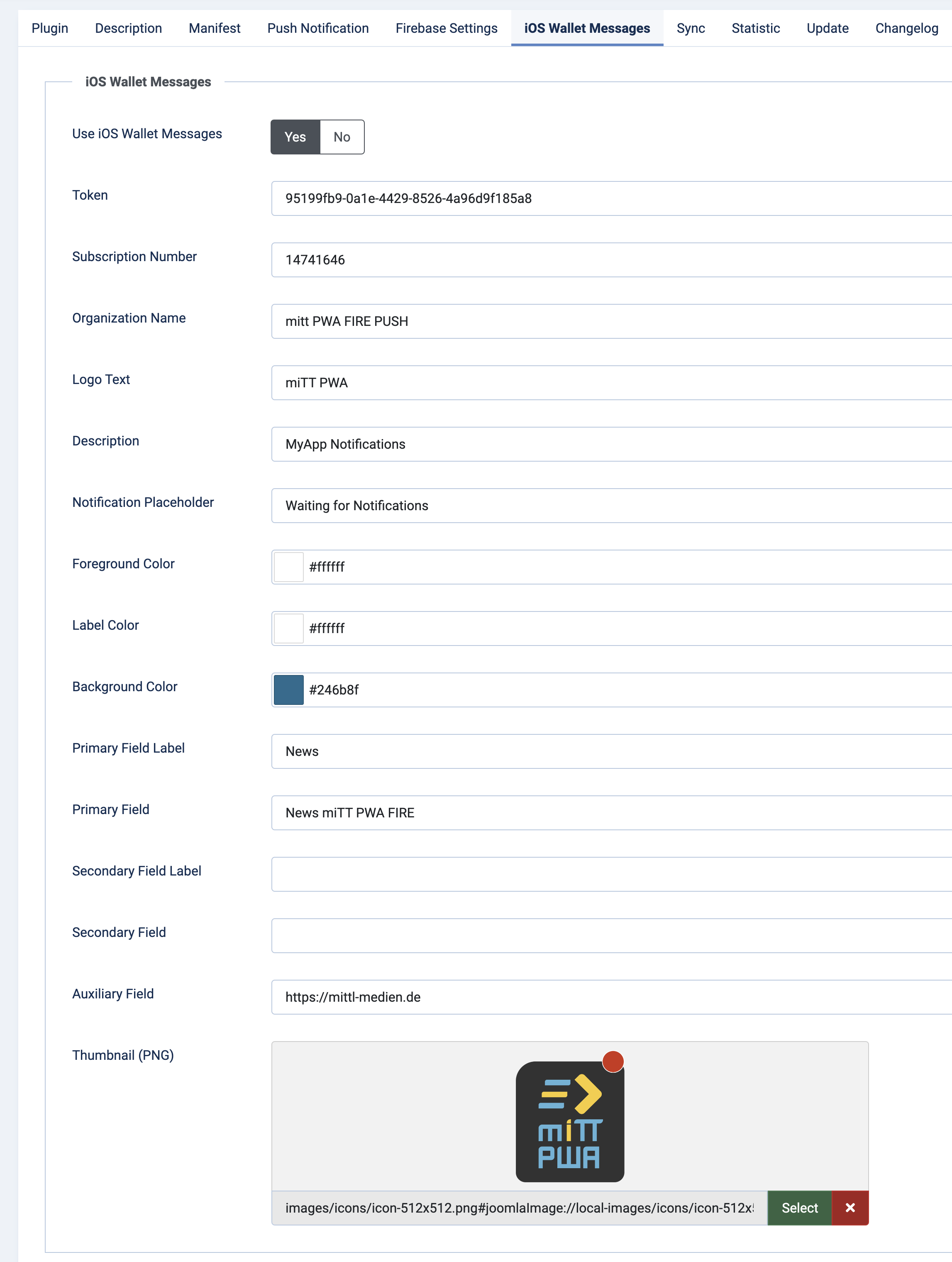
Eine vollständige Dokumentation, welche Felder wo angezeigt werden, finden Sie in der Apple Wallet Layout Dokumentation unter "Generic Pass".
Joomla Frontend
Im Frontend müssen Sie den Button für den Apple Wallet Pass integrieren, wo der Benutzer die Möglichkeit hat, den Pass hinzuzufügen. Hier sind
Apple Wallet Guidelines , welche zu beachten sind, um korrekt den Button hinzuzufügen. Bitte fügen Sie der Schaltfläche die CSS Klasse class="mittpwa__ios__subscribe" hinzu.<img class="mittpwa__ios__subscribe" src="images/button-one-line-large_2x.png"
alt="Apple Wallet Push" width="250px" height="auto" loading="lazy"
data-path="local-images:/button-one-line-large_2x.png" />Die Schaltfläche bzw. Bild für den Button können Sie von der Apple-Seite herunterladen. Ein Anwendungsbeispiel zum Integrieren finden Sie auf meiner Sample-Seite
firepush.mittpwa.appApple Developer Account
Ein Apple Developer Account wird benötigt, um die erforderlichen Daten und Zertifikate zu erhalten.
Im Dashboard findest Du bei der Subscription den Button, welcher den Überblick über die erforderlichen Daten gibt.
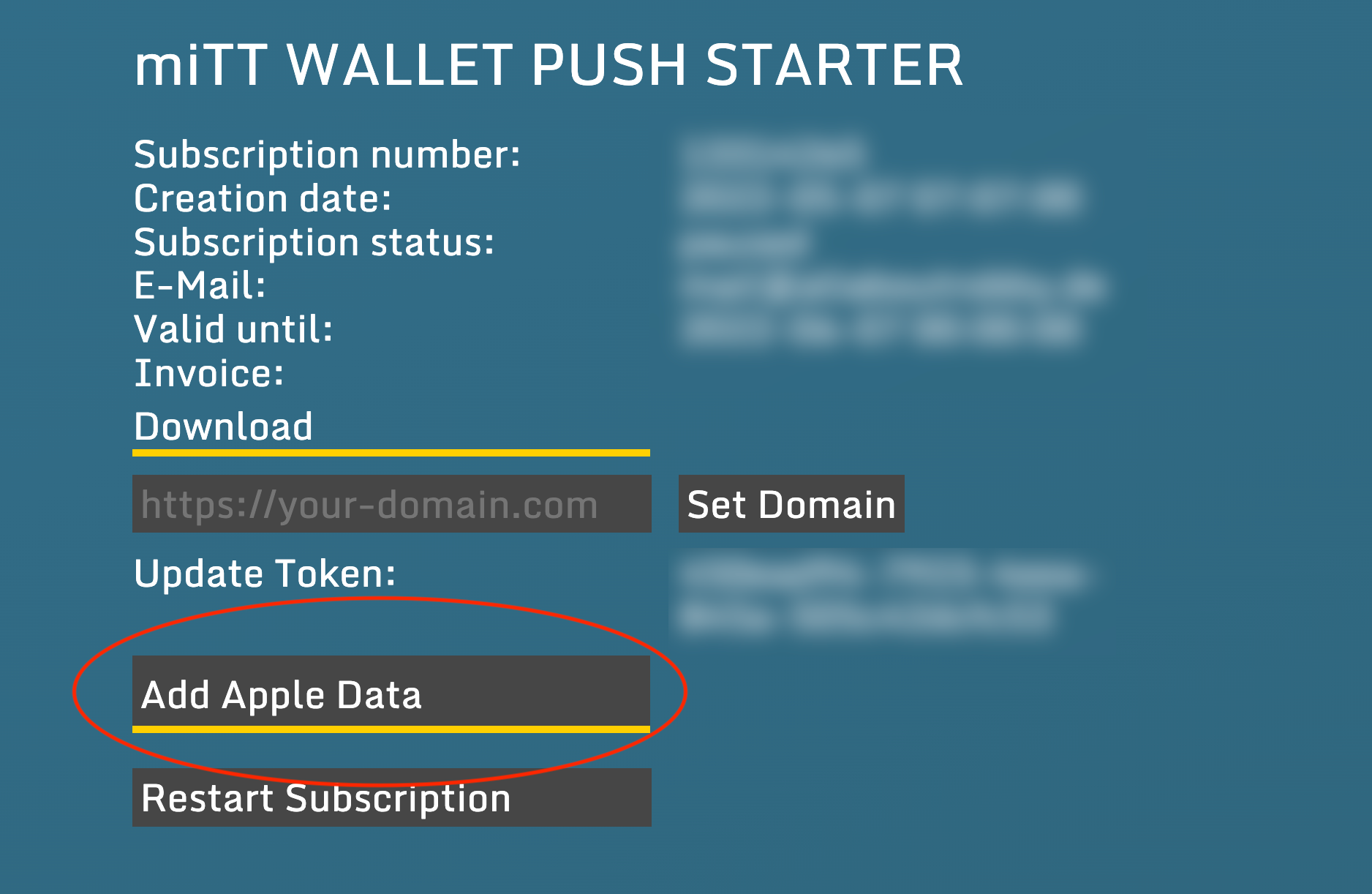
Dieses Formular zeigt die benötigten Daten.
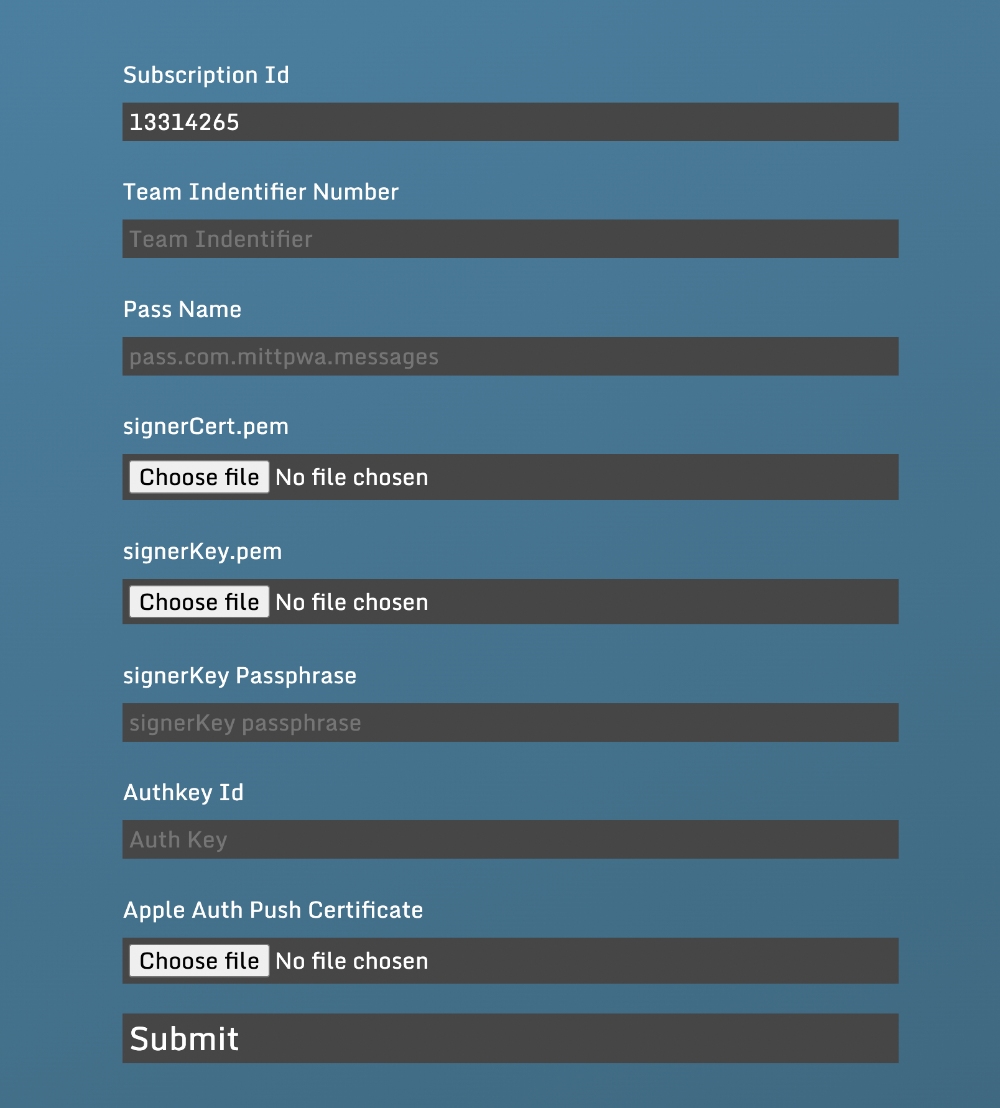
Die "Subscription Id" ist bereits ausgefüllt.
Team Id
Die Team Id finden Sie in der oberen Leiste auf der rechten Seite oder auf Ihrer Mitgliedschaftsdetailseite in Ihrem Apple Developer Account.
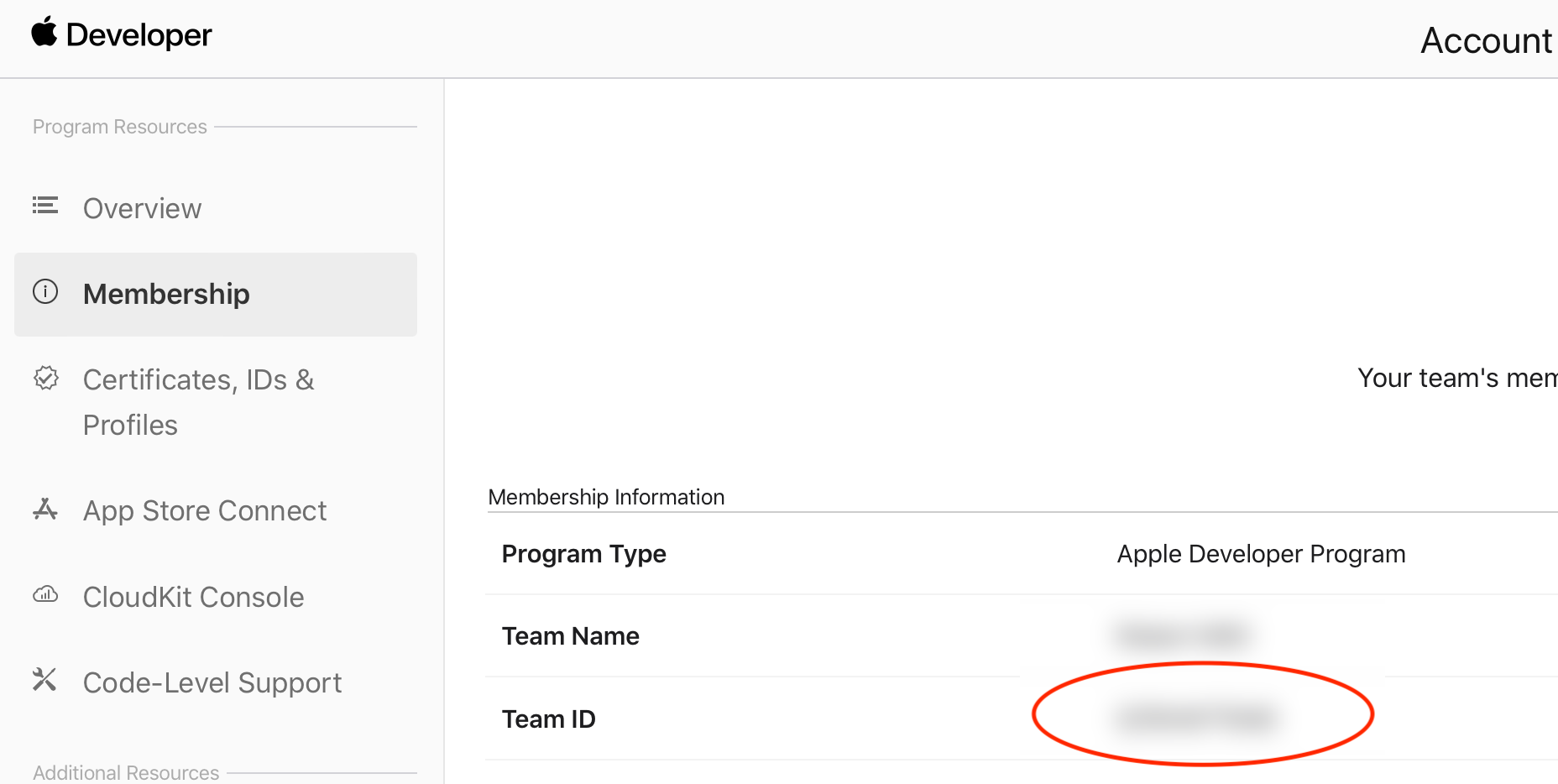
Pass Type Id
1. Registrieren Sie eine neue Pass Type Id . Verwenden Sie folgendes Format wie in der Beschreibung pass.com.example.appname und schreiben Sie es auf.
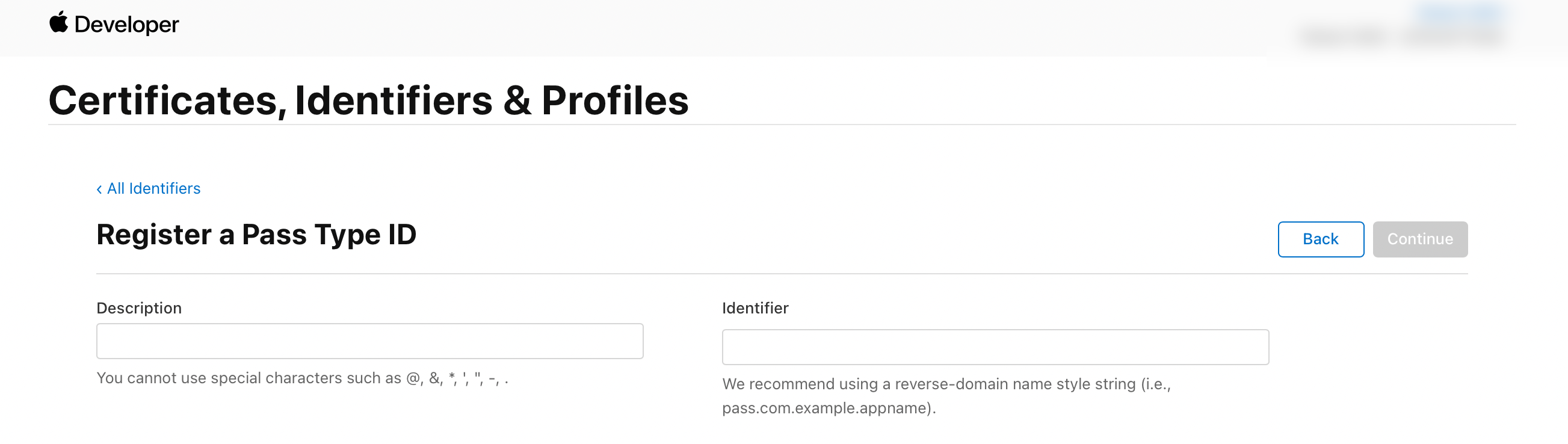
2. Bestätigen Sie den neuen Identifier
3. Edit it, create certificate (Bearbeiten und erstellen Sie das Zertifikat)
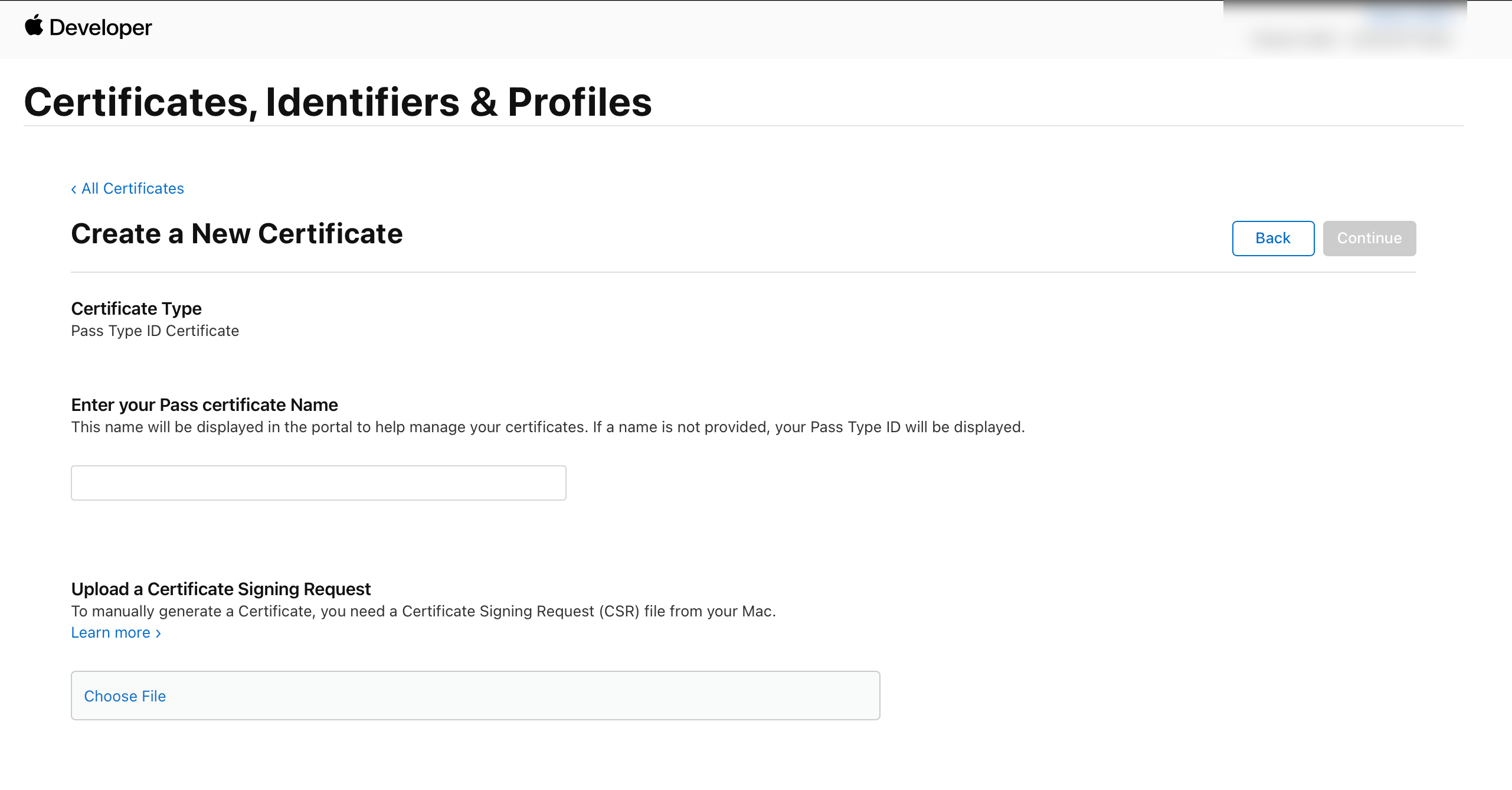
Signing Request
Dann müssen Sie einen "Signing Request" hochladen. Gehen Sie dazu bitte wie folgt vor:
Apple Signing Request
Wenn Sie keinen Mac haben, können Sie folgenden Dienst nutzen wie appcircle.io
Dann können Sie die "Signing Request" hochladen und das Zertifikat erstellen. Nach der Erstellung laden Sie das Zertifikat von Apple Developer als pass.cer.
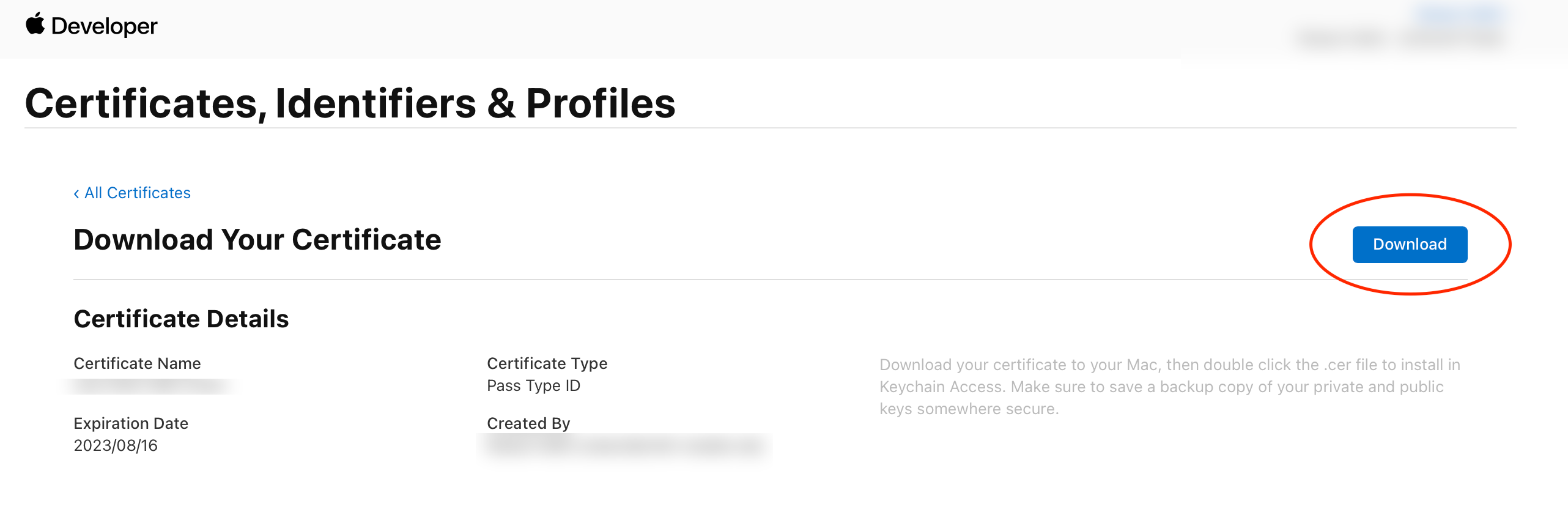
Certificate signerCert.pem - signerKey.pem
Nach dem Herunterladen des Zertifikats (pass.cer) öffnen und importieren Sie es in das Programm Schlüsselbund des Macs. Filtern Sie nach Zertifikaten und identifizieren Sie sie. Klicken Sie mit der rechten Maustaste darauf und exportieren Sie Ihr Zertifikat als .p12-Datei. Wählen Sie ein Passwort und schreiben Sie es auf. Nach dem Export ist es eine PKSCS#12 Datei (.p12).
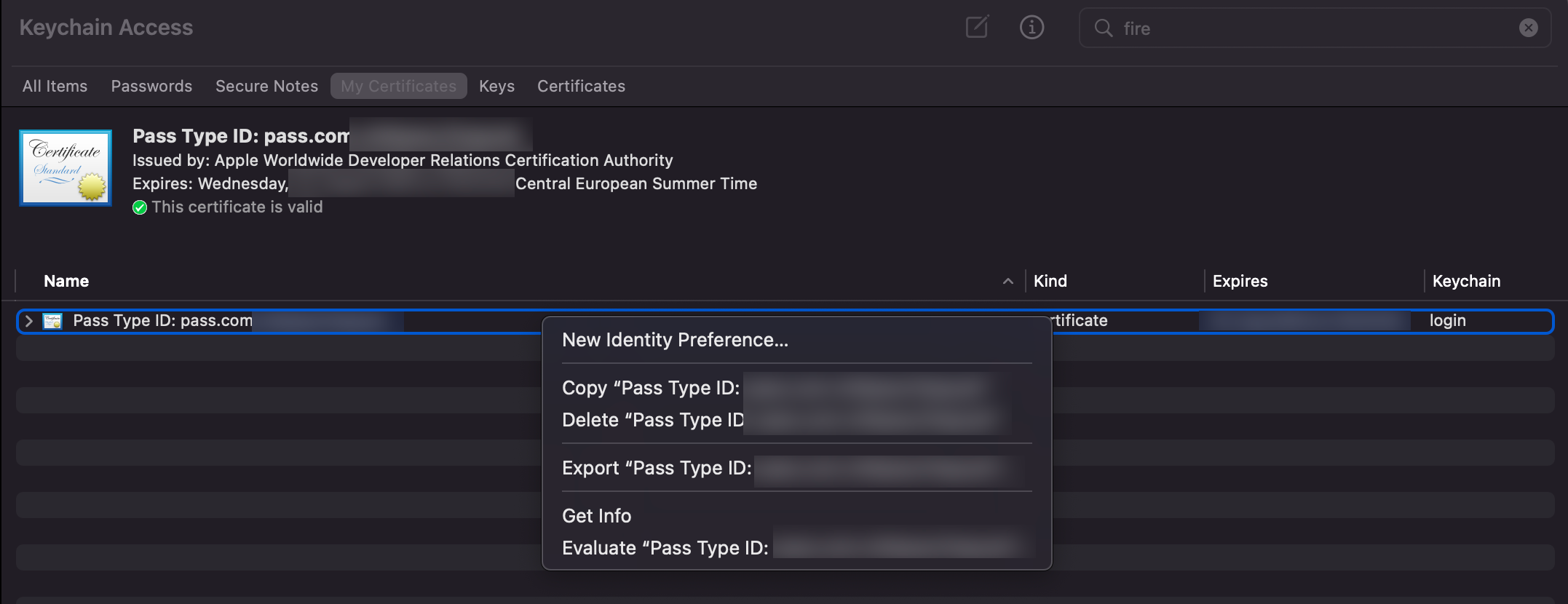
Öffnen Sie Ihr Terminal, gehen Sie zu der exportierten Certifcates.p12 und erstellen Sie die Zertifikate "signerCert.pem" und "signerKey.pem" mit folgendem Terminalbefehl. Für das signerKey.pem setzen Sie einen Passphrase Der letzte Schritt ist die Erstellung des iOS APNs Auth Key. Gehen Sie erneut auf Ihre Apple Developer Account Seite. 1. Wähle "Certificates, Idendifiers & Profiles". 2. Wähle "Keys" 3. Registrieren Sie sich und laden Sie es herunter. Nach dem Download kann die Datei nicht erneut heruntergeladen werden. Bitte stellen Sie sicher, dass Sie es an einem sicheren Ort aufbewahren. Bitte speichern Sie Ihre Zertifikate auf Ihrem Computer an einem sicheren Ort. Bitte achten Sie darauf, dass die Zertifikate wie folgt benannt sind openssl pkcs12 -in Certificates.p12 -clcerts -nokeys -out signerCert.pem openssl pkcs12 -in Certificates.p12 -clcerts -nokeys -out signerKey.pem -passout pass:APNs Certificate
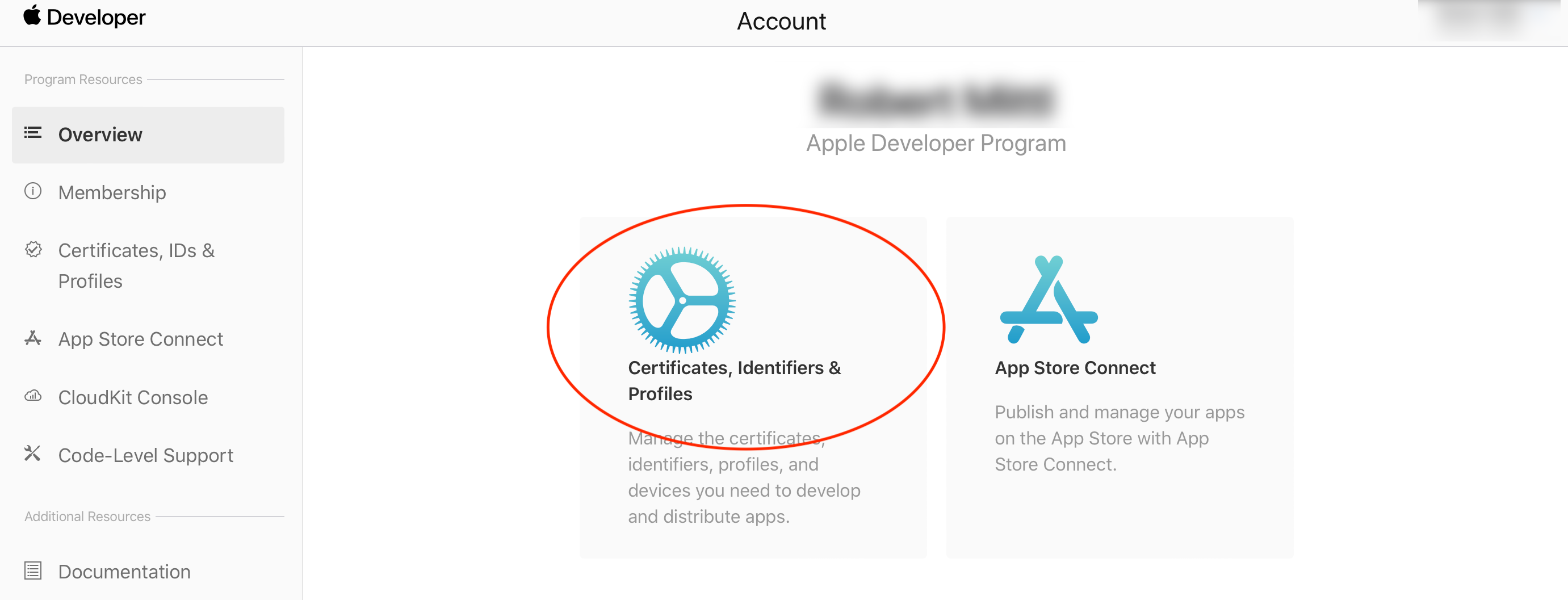
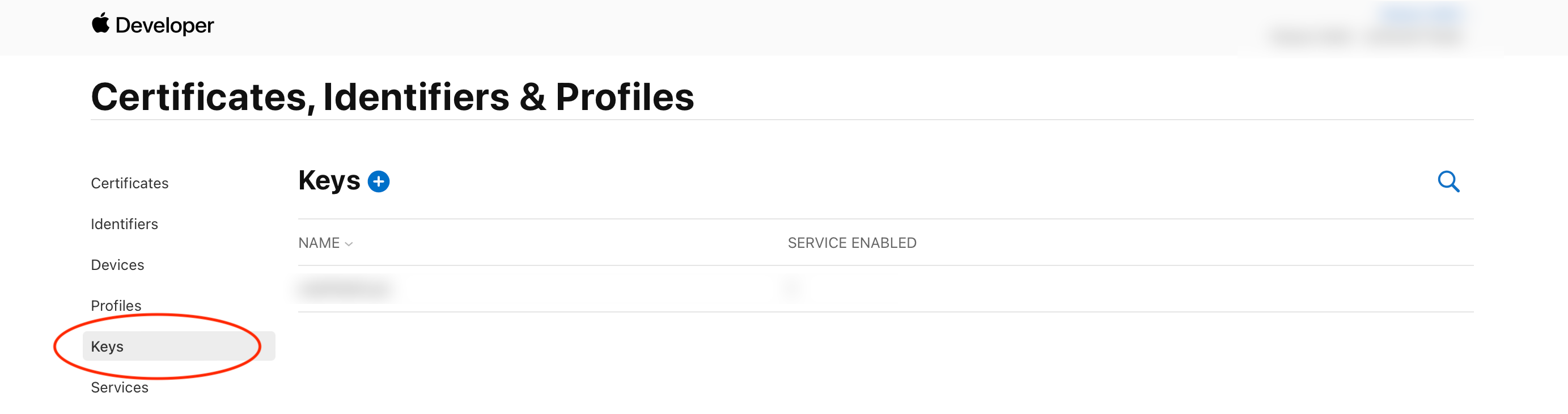
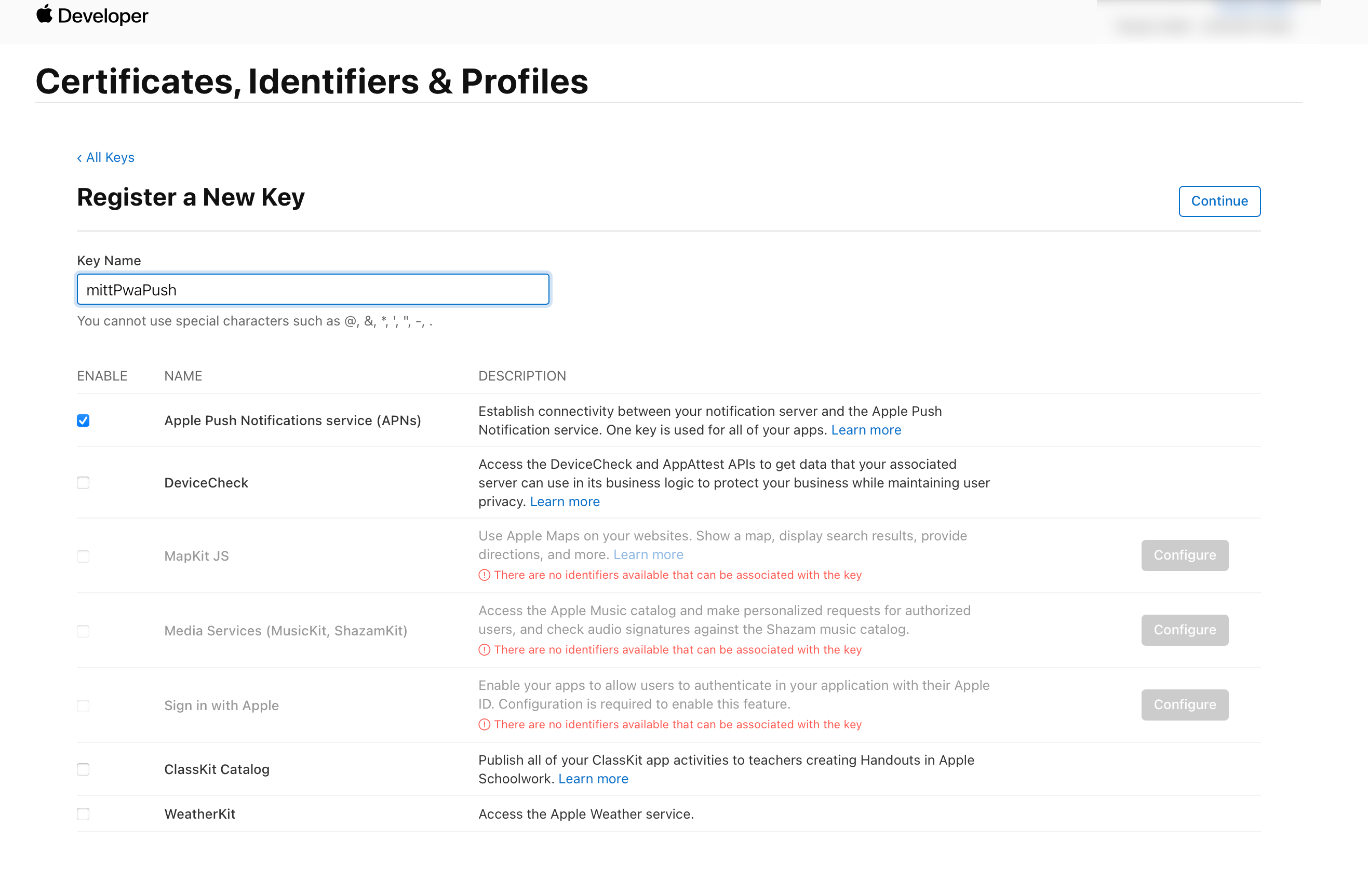
Authkey ID
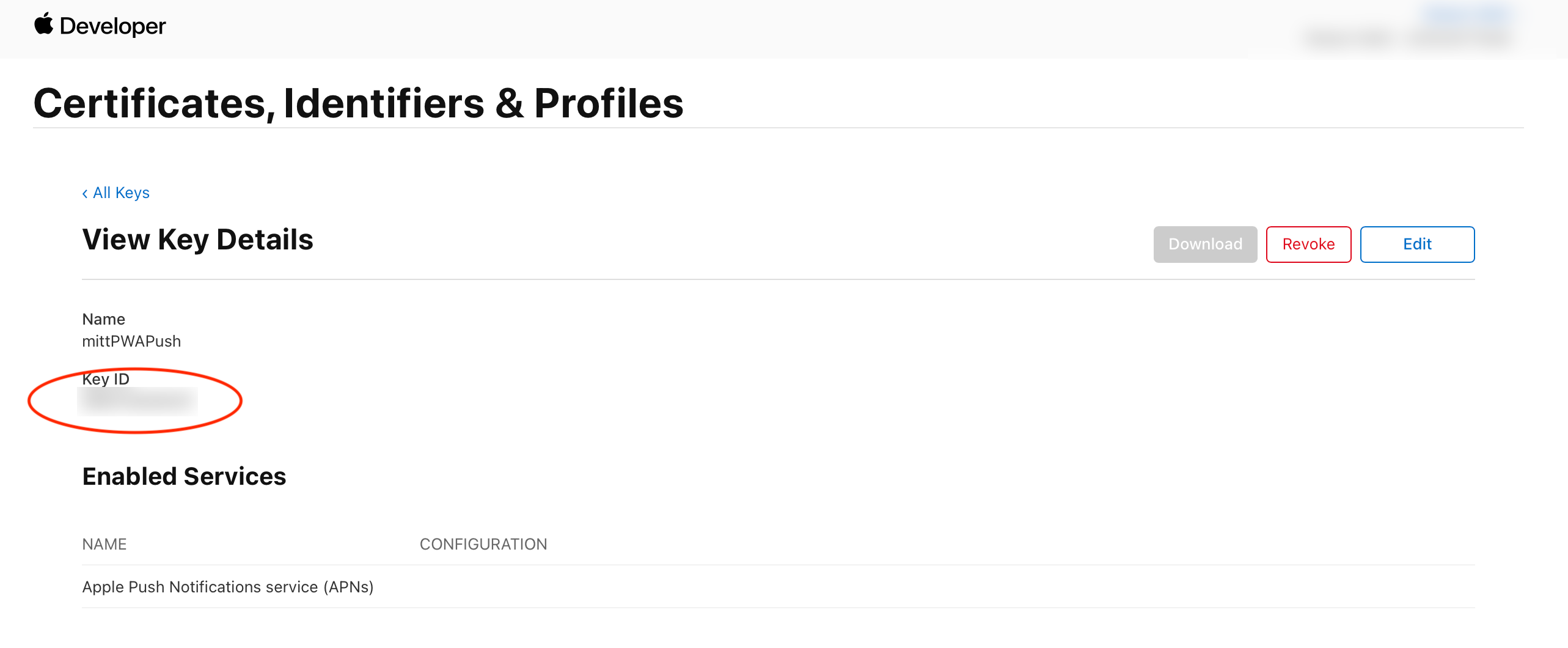
Upload der Zertifikate
Dann können Sie Ihre Zertifikate und Daten wie zuvor erwähnt auf dem Dashboard und klicken Sie den Button "Add Apple Data"
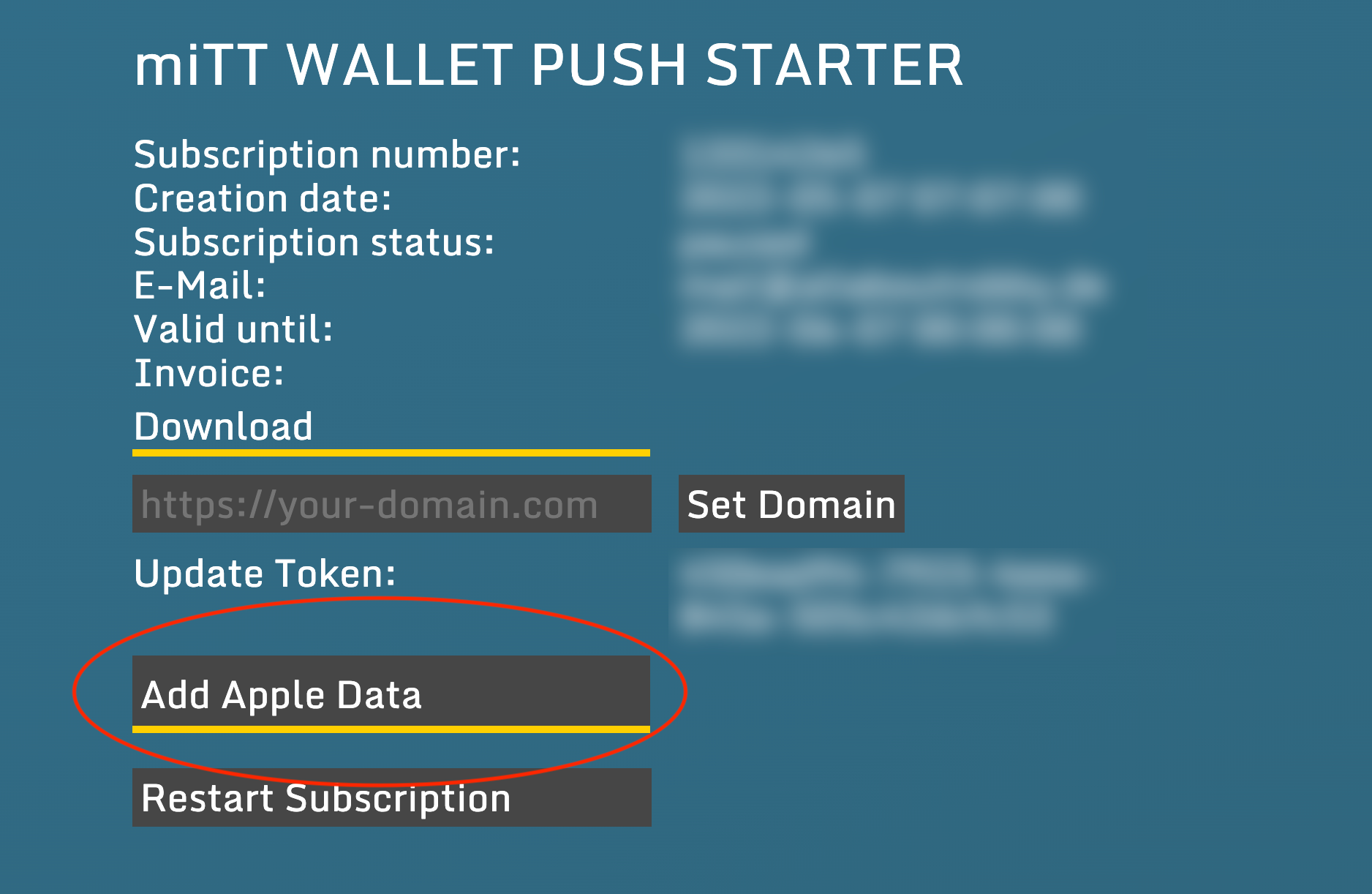
und füllen das aufgerufene Formular aus.
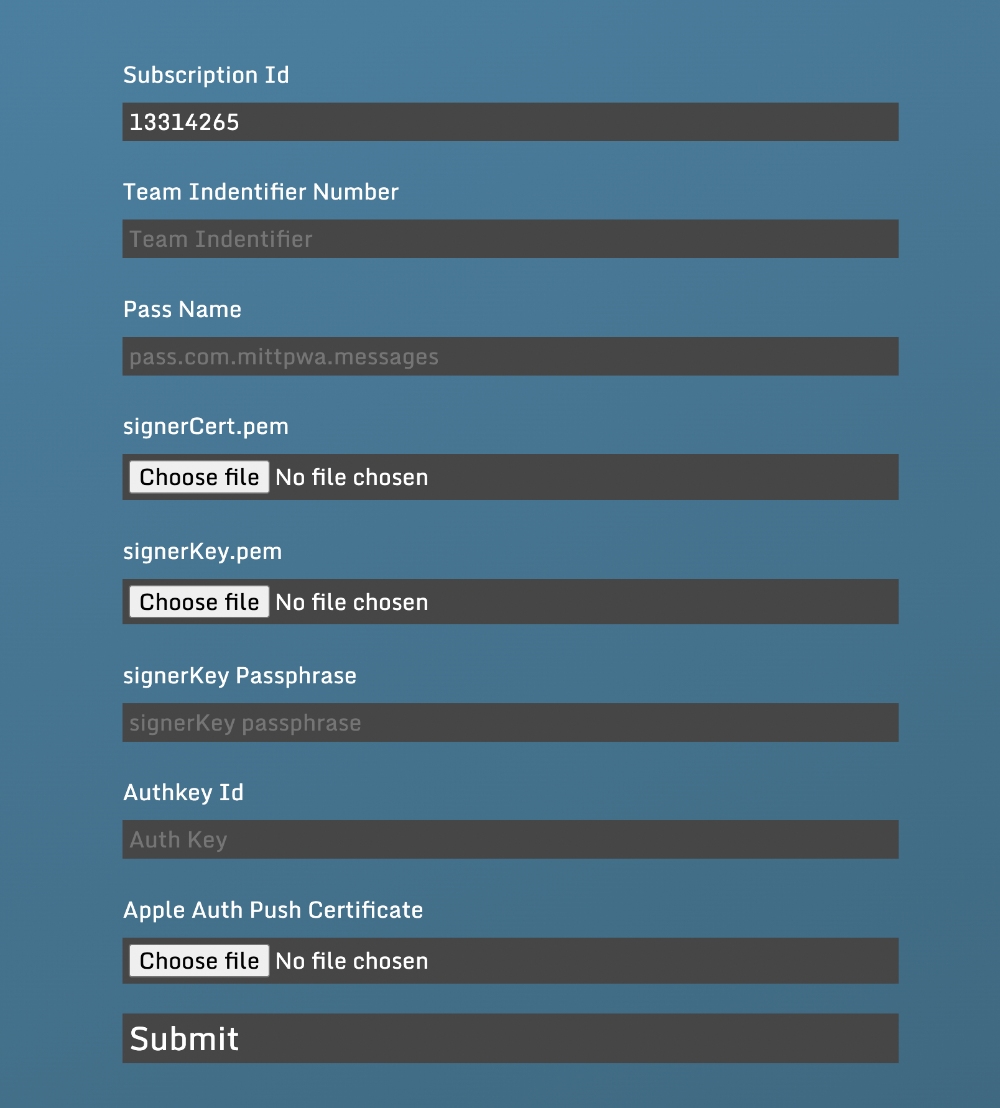
Gerne können Sie mich bei Fragen per E-Mail kontaktieren.